Contributors may add images to web
pages, blog posts and calendar events. The
most common practice for web pages is to add
images within the page text. However, most of
Campbell's bloggers use the Featured Image
option to prominently display their
images.
Learn how to add:
Add an image to your page
content
1. While editing your page,
place your cursor where you want to add
the new photo.
2. Click Add
Media:
A) button at the top left of the primary Visual EditorB) In Content Settings text editor under the Insert > Add Media menu
3. To insert an image, you
have two
options: 1) upload new files or 2)
select an existing image from the
Media Library.
INSERT A NEW IMAGE
- Click "Upload Files" tab
- Drag/drop new files or click
"Select Files" to find
location on your
computer.
- After selected, select
"Choose". Your image has been
added to the Media
Gallery.
- Add Alt
text for your
image. See details
below.
- Select the category(ies)
related to your image. This is
to help you find the image
later.
- Click Insert into
page.
INSERT AN EXISTING IMAGE
- Click "Media Library" tab
(should be open by
default)
- Search for the image you need
by category or keyword
search.
- Select the image you would
like to include
- Add Alt Text for
your image. See details
below.
- Select the category(ies)
related to your image (this is
to help you find it
later).
- Click Insert into
page.
Alt Text is required for all uploaded
images.
The alternative text (alt
text) provides accessible
alternative information for an image
if a user cannot view
it (e.g. user has slow internet
connection or
uses a screen reader). It is also
important for search
engine optimization (SEO).
Examples of Alt Text
Possible Alt Text for the image in
the screenshot below:
- image of Law Career Night 2017
attendees
- photo of Campbell Law students at
Career Night 2017
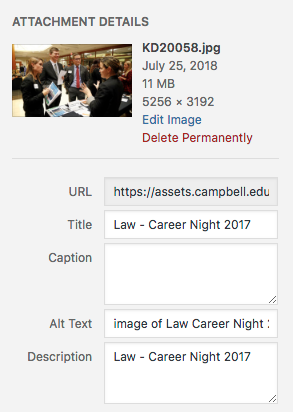
4. Your image has been added to the
page, but like needs alignment to the
left or right of your content.
5. Click the image to select it for
final adjustments to alignment, size
and hyperlink.
6. Left or right
align your image using the image edit tool that
appears:
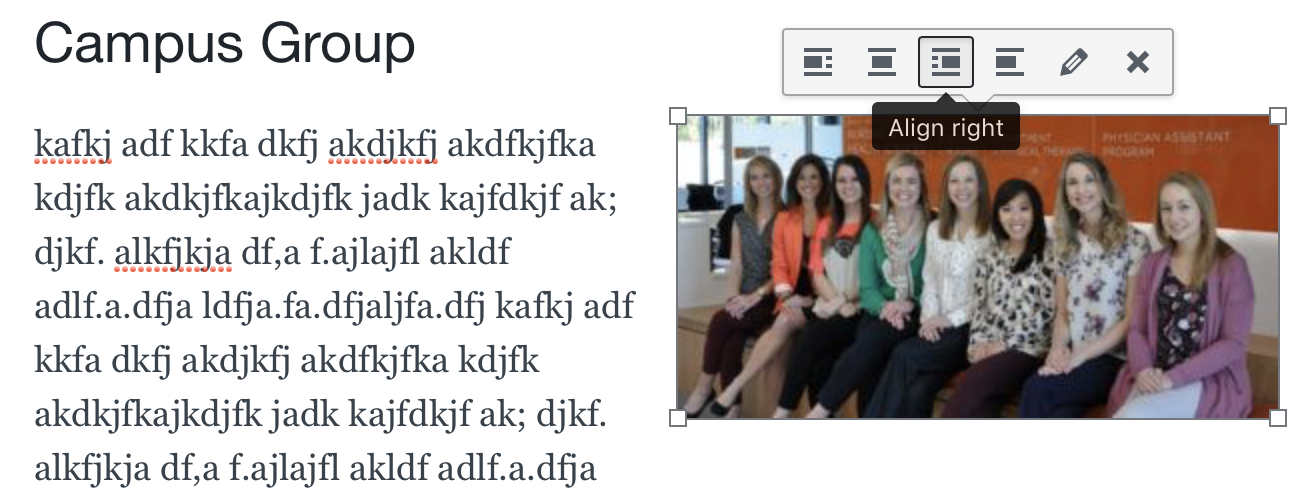
7. Click the pencil icon to make adjustments to captions, image size, alignment, or
hyperlink.
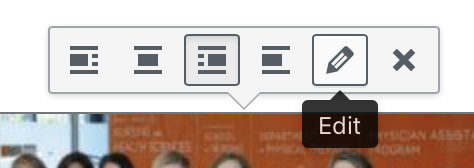
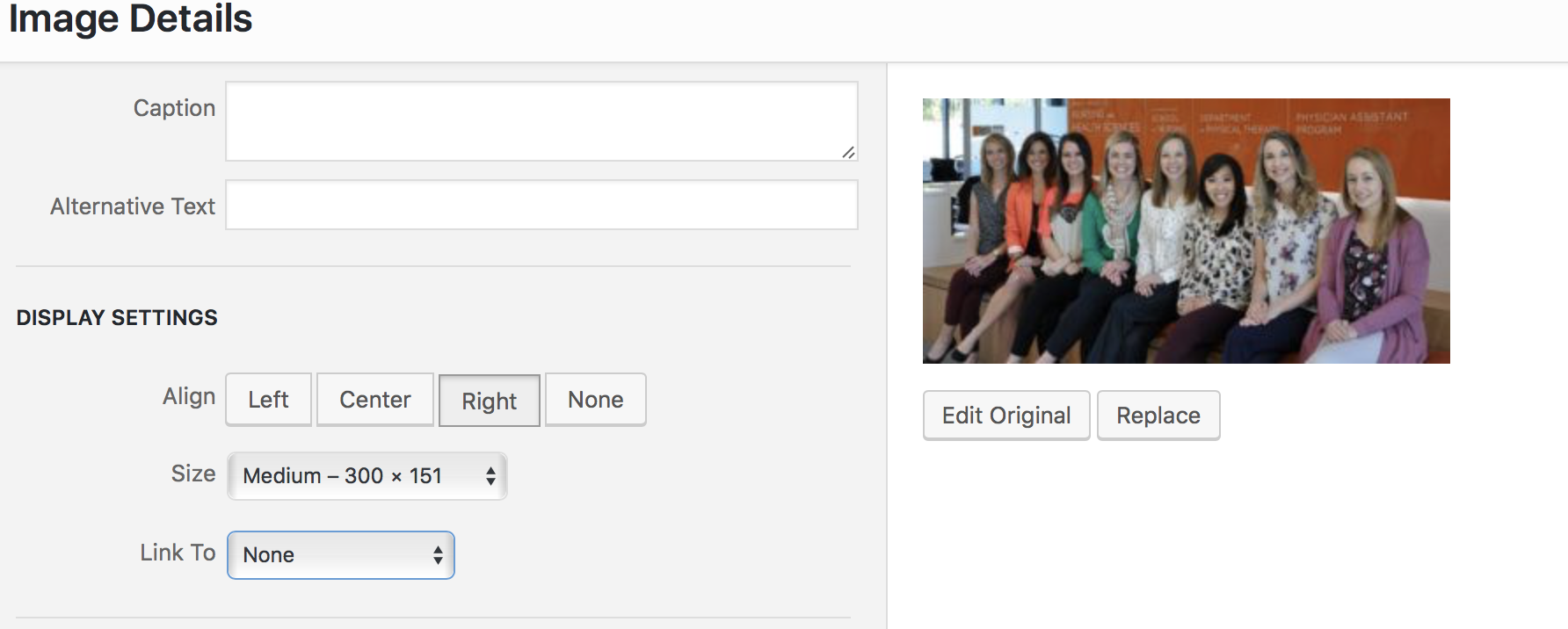
Add a Featured Image
Includes image under your page/post
title
- While editing your page
content, go over to the Featured
Image widget at the right of the
edit view.

- Click "Set featured image".
- Select an image already included in the
gallery OR upload a new image. Be sure
to add alt text to newly uploaded
images! (see instructions
above)
- Click "Set Featured Image"
- The image should now be included below
your content title.
